

Within the 'Bank Transactions' section of the Business Finance Assistant, select the account you wish to import the statements to and press the 'Actions' button, then 'Import Bank Statement'. Once you've selected your dates and downloaded your statement, it should appear in your Downloads folder on your computer, ready to import. A good way to do this is to look at the date of the most recent transaction in your Business Finance Assistant account and only use transactions after that date. In order to avoid duplicate transactions, you need to check the date range you want to import.
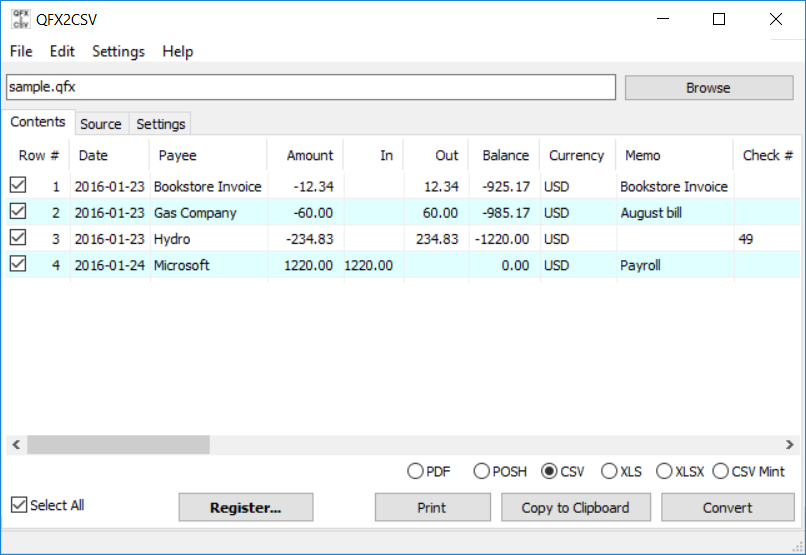
CHOOSE THE RELEVANT DATE RANGE YOU NEED TO IMPORT.More information on this can be found in the FAQ section of this document. Other file formats like Comma-Separated Values (CSV) are accepted but require specific formatting. The best way to import a bank statement into Business Finance Assistant is to use Quicken (QIF) or Open Financial Exchange (OFX) format as highlighted in the image below. For other banks, if you’re not clear how to download your statement, please contact your provider.īank statements are usually provided in different file formats. Most banks will have a statement section as highlighted in the image below. Go to your bank's website and login using your online credentials. Section 1: Download a statement from your bank Please see the instructions below for further information on both. There are two ways you can import transactions into Business Finance Assistant, either from a downloaded bank statement or from a manually created CSV file.


 0 kommentar(er)
0 kommentar(er)
